The Definitive Guide for Interview Questions
By pressing ctrl+shift+facility, this will compute and also return value from numerous ranges, instead of just specific cells contributed to or increased by one another. Determining the amount, product, or quotient of specific cells is simple-- just make use of the =AMOUNT formula and go into the cells, values, or variety of cells you desire to execute that arithmetic on.
If you're wanting to discover complete sales profits from several marketed systems, as an example, the array formula in Excel is ideal for you. Right here's just how you would certainly do it: To start utilizing the variety formula, kind "=AMOUNT," as well as in parentheses, enter the initial of 2 (or 3, or four) series of cells you want to multiply together.
This stands for multiplication. Following this asterisk, enter your 2nd array of cells. You'll be increasing this second series of cells by the initial. Your progression in this formula should currently resemble this: =AMOUNT(C 2: C 5 * D 2:D 5) Ready to push Go into? Not so quick ... Due to the fact that this formula is so challenging, Excel books a various keyboard command for varieties.
This will certainly identify your formula as a variety, wrapping your formula in support personalities and efficiently returning your item of both arrays integrated. In profits computations, this can minimize your effort and time dramatically. See the final formula in the screenshot over. The MATTER formula in Excel is represented =COUNT(Beginning Cell: End Cell).
For instance, if there are eight cells with gone into worths between A 1 as well as A 10, =COUNT(A 1: A 10) will certainly return a value of 8. The MATTER formula in Excel is particularly helpful for huge spread sheets, where you intend to see the number of cells contain real entries. Don't be tricked: This formula will not do any math on the worths of the cells themselves.
Excitement About Countif Excel
Using the formula in strong over, you can easily run a matter of current cells in your spread sheet. The result will look a something similar to this: To perform the typical formula in Excel, get in the worths, cells, or variety of cells of which you're computing the standard in the format, =STANDARD(number 1, number 2, etc.) or =STANDARD(Beginning Value: End Worth).
Discovering the standard of an array of cells in Excel maintains you from needing to find individual sums and after that doing a different department formula on your total amount. Using =STANDARD as your first text entry, you can let Excel do all the work for you. For referral, the standard of a team of numbers is equivalent to the sum of those numbers, divided by the variety of products because group.
This will return the sum of the values within a desired array of cells that all fulfill one standard. As an example, =SUMIF(C 3: C 12,"> 70,000") would return the amount of worths between cells C 3 and C 12 from just the cells that are more than 70,000. Let's say you intend to determine the profit you generated from a listing of leads who are related to certain area codes, or calculate the sum of specific staff members' incomes-- however just if they fall above a certain quantity.
With the SUMIF feature, it does not have to be-- you can easily build up the amount of cells that meet specific standards, like in the income example over. The formula: =SUMIF(range, criteria, [sum_range] Range: The array that is being checked using your requirements. Requirements: The requirements that figure out which cells in Criteria_range 1 will be combined [Sum_range]: An optional variety of cells you're going to build up along with the first Array went into.
In the instance below, we intended to calculate the sum of the incomes that were better than $70,000. The SUMIF function built up the buck amounts that went beyond that number in the cells C 3 with C 12, with the formula =SUMIF(C 3: C 12,"> 70,000"). The TRIM formula in Excel is represented =TRIM(message).
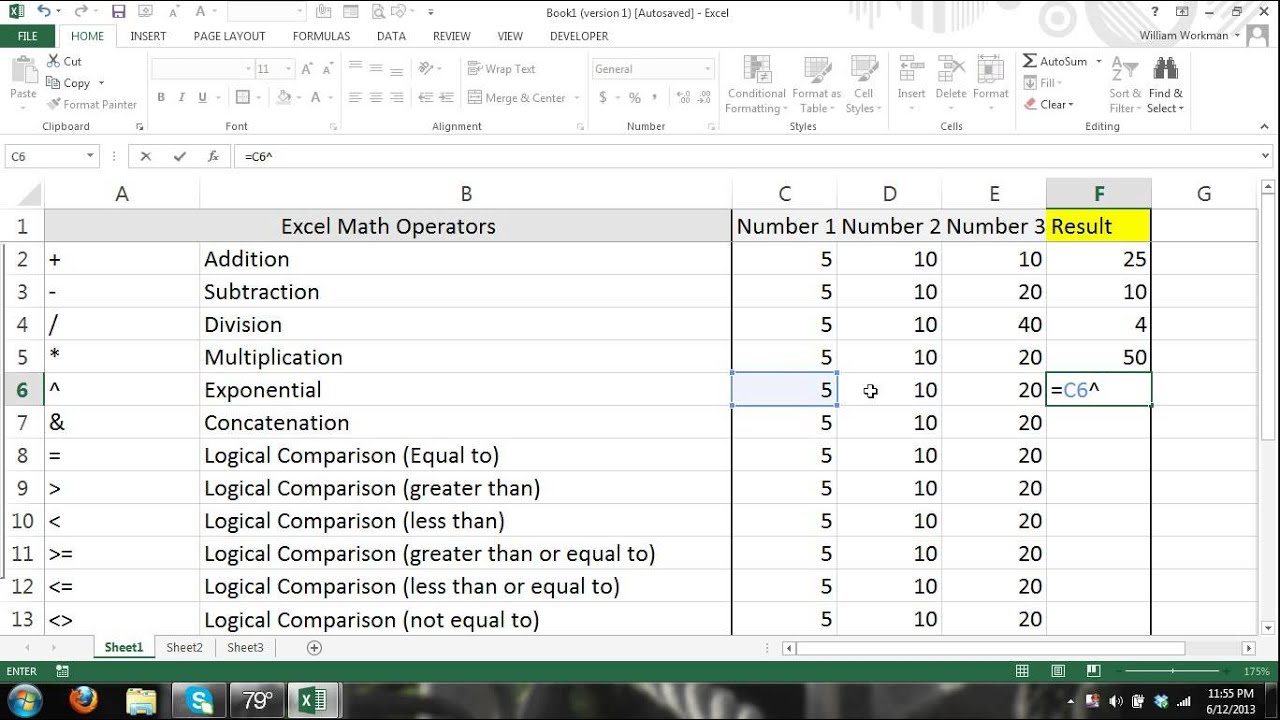
Little Known Facts About Excel Formulas.
For instance, if A 2 consists of the name" Steve Peterson" with unwanted areas prior to the initial name, =TRIM(A 2) would certainly return "Steve Peterson" without areas in a brand-new cell. Email and submit sharing are terrific tools in today's work environment. That is, up until one of your associates sends you a worksheet with some actually fashionable spacing.
As opposed to meticulously eliminating and also adding areas as required, you can tidy up any kind of irregular spacing making use of the TRIM feature, which is utilized to remove extra areas from data (besides solitary rooms between words). The formula: =TRIM(text). Text: The message or cell from which you wish to eliminate spaces.
To do so, we entered =TRIM("A 2") into the Solution Bar, as well as reproduced this for each and every name listed below it in a new column alongside the column with unwanted spaces. Below are some other Excel formulas you might locate useful as your data management needs grow. Allow's say you have a line of text within a cell that you desire to break down into a couple of different sections.
Purpose: Utilized to extract the initial X numbers or characters in a cell. The formula: =LEFT(message, number_of_characters) Text: The string that you desire to draw out from. Number_of_characters: The variety of characters that you want to extract starting from the left-most personality. In the example listed below, we got in =LEFT(A 2,4) right into cell B 2, and replicated it right into B 3: B 6.
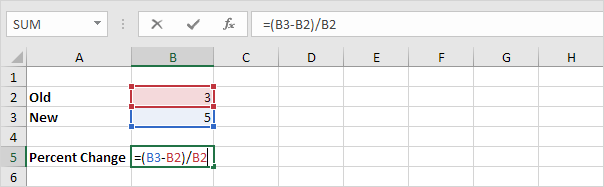
Purpose: Made use of to draw out characters or numbers between based on placement. The formula: =MID(message, start_position, number_of_characters) Text: The string that you desire to remove from. Start_position: The setting in the string that you want to begin extracting from. For instance, the very first setting in the string is 1.
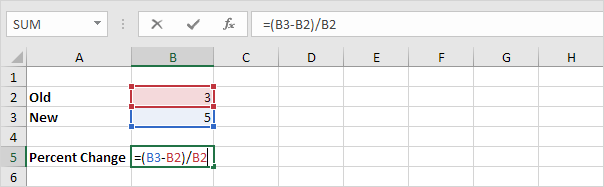
The smart Trick of Interview Questions That Nobody is Discussing
In this example, we entered =MID(A 2,5,2) into cell B 2, and also replicated it right into B 3: B 6. That permitted us to extract both numbers beginning in the fifth position of the code. Objective: Used to remove the last X numbers or personalities in a cell. The formula: =RIGHT(text, number_of_characters) Text: The string that you desire to remove from. formulas excel variables formulas excel subtract excel formulas shortcuts